Membuat Jaringan (LAN) dengan 2 Komputer
Ditulis oleh Gus Adit pada 12 February 2010
 Sudah lama juga ya Dunia Komputer tidak membahas tentang jaringan, setelah dulu pernah sedikit membahas tentang jaringan di artikel Dial-Up dengan Cepat atau Cara mengetahui IP Address. Namun, Dunia Komputer belum pernah membahas tentang cara membuat atau mengkonfigurasi jaringan lokal. Kebetulan, ada seorang sahabat yang menanyakan cara membuat dan mengkonfigurasi jaringan (LAN), maka saya buat saja tutorial ini.
Sudah lama juga ya Dunia Komputer tidak membahas tentang jaringan, setelah dulu pernah sedikit membahas tentang jaringan di artikel Dial-Up dengan Cepat atau Cara mengetahui IP Address. Namun, Dunia Komputer belum pernah membahas tentang cara membuat atau mengkonfigurasi jaringan lokal. Kebetulan, ada seorang sahabat yang menanyakan cara membuat dan mengkonfigurasi jaringan (LAN), maka saya buat saja tutorial ini.Pada artikel ini, saya akan membahas mengenai cara membuat jaringan (LAN) kecil dengan 2 komputer dengan menggunakan kabel UTP. Untuk itu yang perlu Anda persiapkan adalah kabel UTP dan Jack RJ-45 yang sudah terpasang serta Network card pada masing-masing komputer. Biasanya komputer sekarang sudah dilengkapi dengan Lan Card pada motherboard komputer tersebut. Jika tidak ada Anda bisa membelinya di toko komputer bersama dengan kabel UTP dan Jack RJ-45.
Jika hanya menghubungkan 2 komputer, Anda tidak memerlukan sebuah hub atau switch. Namun, konfigurasi kabelnya yang sedikit berbeda. Jika Anda membuat jaringan untuk 2 komputer tanpa menggunakan hub atau switch, konfigurasi kebal yang digunakan adalah kabel Cross. Sebaliknya jika mengggunakan sebuah hub atau switch, untuk membuat jaringan lebih dari 2 komputer maka konfigurasi kabel yang digunakan adalah kabel Straight. (Silahkan baca Cara Memasang Kabel UTP Tipe Straight dan Cross)
Ok langsung saja saya bahas mengenai cara membuat jaringan (Lan) untuk menghubungkan 2 komputer. Beriikut langkah-langkahnya:
- Colokkan kabel UTP yang sudah dikonfigurasi dengan kabel cross ke port LAN card komputer pertama Anda.
- Jika Anda menggunakan Windows XP,buka Control Panel »» Network and Internet Connections »» Network Connections.
- Jika Menngunakan Windows 7 atau Vista, buka Control Panel. Pada icon Network and Internet, klik tulisan View Networks Status and Task.
- Selanjutnya akan muncul jendela Networks and Sharing Center. Pada sisi sebelah kiri jendela ini, klik tulisan Change Adapter Setting
- Klik kanan pada Networkd Card Anda dan pilih properties.
- Pada jendela Local Area Connection Properties, pilih Internet Protocol (TCP/IP) pada Windows XP atau Internet Protocol Version 4 (TCP/IPv4) pada Windows 7 dan Vista. Kemudian klik tombol properties.
- Pada jendela properties yang muncul, pilih opsi Use the followinf IP Address dan isikan dengan 192.168.0.1 pada IP Adrees, 255.255.255.0 pada Subnetmask. Input yang tersisa bisa Anda kosongkan.
- Klik OK untuk menyimpan setting dan klik tombol OK juga pada Local Area Connection Properties




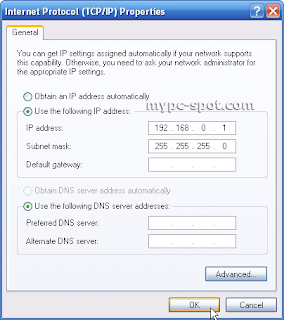
- Untuk pengguna Windows XP, bukalah system Properties dengan mengklik kanan icon My Computer dan pilih properties. Anda juga menekan tombol kombinasi keyboard Win + Break.
- Bagi Anda pengguna windows 7, caranya sedikit sama yaitu buka system properties dengan cara seperti pada windows XP. Pada jendela yang muncul klik tulisan Change Setting pada bagian Computer name, domain, and workgroup setting.
- Pada jendela System Properties, baik Windows XP, Vista ataupun Windows 7, klik tombol Change.
- Di jendela berikutnya berikan nama untuk komputer 1 dengan nama yang diinginkan. Misalkan DK-1. Dan berikan nama dari workgroup Anda. Contonya Dunia Komputer.
- Klik OK dan klik OK juga pada jendela System Properties.



Untuk mengetahui apakah kedua komputer tersebut sudah terhubung lakukanlanh ping dari komputer 1 ke komputer 2 atau sebaliknya. Caranya sebagia berikut:
- Buka Command Prompt dengan menekan tombol keyboard Win + R.
- Pada CMD ketik perintah “ping IP Address”. Ip Addrees diisi dengan IP komputer yang ingin di ping. Jika Anda melakukan ping dari komputer 1, maka IP address diisi dengan IP komputer 2. Begitu juga sebaliknya. Contoh perintah ping dari komputer 1 ke komputer 2: ping 192.168.0.2
- Jika koneksi antar kedua komputer tersebut berhasil maka hasilnya akan seperti ini: Pinging 192.168.0.2 with 32 bytes of data:
Reply from 192.168.0.2: bytes=32 time<1ms TTL=128
Reply from 192.168.0.2: bytes=32 time<1ms TTL=128
Reply from 192.168.0.2: bytes=32 time<1ms TTL=128
Reply from 192.168.0.2: bytes=32 time<1ms TTL=128
Ping statistics for 192.168.0.2:
Packets: Sent = 4, Received = 4, Lost = 0 (0% loss),
Approximate round trip times in milli-seconds:
Minimum = 0ms, Maximum = 0ms, Average = 0ms - Jika hasilnya seperti ini: Pinging 192.168.0.2 with 32 bytes of data:Berarti kedua komputer tersebut belum terkoneksi. Cobalah memeriksa apakah kabel sudah terhubung dengan benar atau mungkin saja ada kabel yang putus.
Request time out
Request time out
Request time out
Request time out
Ping statistics for 192.168.0.2:
Packets: Sent = 4, Received = 0, Lost = 4 (100% loss)
Suka dengan artikel ini? Bagikan dengan teman Anda di Facebook:
Ingin mendapatkan update ke email Anda?
Klik disini untuk berlangganan artikel gratis melalui Email.
Anda juga bisa berlangganan melalui RSS Feed
Ingin mendapatkan update ke email Anda?
Klik disini untuk berlangganan artikel gratis melalui Email.
Anda juga bisa berlangganan melalui RSS Feed
Artikel Komputer Terkait:
Hasil pencarian untuk artikel ini:
jaringan lan, CARA MEMBUAT JARINGAN LAN, membuat jaringan lan, cara membuat LAN, membuat lan, cara lan 2 komputer, cara setting lan 2 komputer, cara lan komputer, lan 2 komputer, cara membuat lan 2 komputer
jaringan lan, CARA MEMBUAT JARINGAN LAN, membuat jaringan lan, cara membuat LAN, membuat lan, cara lan 2 komputer, cara setting lan 2 komputer, cara lan komputer, lan 2 komputer, cara membuat lan 2 komputer
106 Komentar ke “Membuat Jaringan (LAN) dengan 2 Komputer”
Berikan Komentar
Silahkan berkomentar atau memberikan pertanyaan ke artikel ini jika ada yang kurang jelas.Anda wajib mengisi input Nama dan Email. Untuk input Website bisa di kosongkan jika tidak punya.
Jika Anda ingin diberitahukan melalui email apabila komentar Anda dibalas, isi tanda cek (rumput) pada opsi Beritahu saya via Email jika komentar saya dibalas disebelah tombol Submit Comment.

 Langganan Artikel Melalui RSS
Langganan Artikel Melalui RSS


“sekedar masukan aja gan”
Hanya saja ada kendala terkadang dibeberapa compie yg pake XP gak bisa baca Network dari 7 tapi sebaliknya bisa dari 7 Baca network XP.
Mungkin ada yang bisa bantu bro dan sis….
yg penting ente harus memahami jenis kabel LAN(straight atau cross over) n setingannya aja..di kantor ane pake 24 komputer dalam 1 switch n semuanya bisa konek ke dalam 1 server..
1 komputer dengan SO Windows 7 Home Basic
3 komputer dengan SO Windows XP Home Edition
semua komputer terhubung dengan jaringan LAN,
sebuah printer terinstal di SO Windows 7 sudah dishare.
tapi komputer dengan SO windows Xp gak bisa mendeteksi printer tersebut..
apa masalahnya ya kira-kira ?
d W7 komputer saya dapat di lihat…(bisa shared folder)…
tapi di komputer saya tidak bisa…
saya coba buka cmd, ping nya berhasil…
tapi saya belum bsa shared folder n sharing printer juga,,,
mohon bantuan nya….
saya sangat butuh sekali…
Dijendela berikutnya, klik pada bagian Home or Work. Pilih opsi Turn on file and printer sharing. Kemudian dibawahnya, pada opsi Password Protected Sharing. Pilih Turn off password protected sharing. Lakukan juga hal yang sama pada opsi Public yang ada dibawahnya.
tapi tetap tidak berhasil…
gimana cara nya ya???…
boleh minta tolong d settingin langsung ga pake remote acces???
jadi mas bisa lihat langsung apa permasalahan nya,,,
saya jadi bingung sendiri ni mas,,,
apa printer nya mending d Xp aja ya???
satu pake win xp
satunya lage pake win 7
^_^
Langsung Praktek di My Office Comp….
Sekian lama ane dalemin jaringan linux, saatnya dalemin jaringan windows >.<
ane sangat butuh bangat ni bantuan dari agan..
ane kan ada 2 komputer menggunakan kabel cross.kedua komputer ane pake windows 7 ultimate..ane sudah seting ip n seting workgorup di kedua komputer..dari komputer pertama ane taro printer n disharing..dari komputer kedua ane test ping sudah sukses..tapi kenapa di komputer kedua ane ga bs liat hasil sharing dari komputer pertama..????
permasalahannya ada dimananya?? ane sudah matikan password sharing di komputer pertama..tapi di komputer kedua tetap ga bisa ambil sharingan dari komputer pertama..
ane benar2 bingung..
Mohon bantu ane gan..
Terimah Kasih sebelumnya..
thx
aku mau tanya nih …jadi komputer yg yg menuju modem/internet gak pake
default gateway yah mas ??
satu lagi nih mas tolong kasih tutorialnya share pake dua lan kard yg dpt di mengerti dong mas soalnya di om google gak prnah dapat yg lengkap itu aja mas ntar mas bosan bacanya eh ada satu lagi nih mas hehehe ..aku mau tau gi mn caranya menentukan komputer host …ok itu aja mas
tank’s bngt artikelnya smoga makin sucses n banyak rezki